Error: "Es posible que el hardware de este equipo no sea capaz de arrancar en este disco. Asegurese de que la controladora del disco este habilitada en el menu BIOS del equipo"
Hola, buenos días, aquí agregando un aporte de una situación que me encontre el día de Ayer.
Se trata de un equipo "Dell Inspiron 14 3452", al principio lo que requería, simplemente era un cambio de idioma, pero al ser "Windows 10 Home" no me lo permitió.
Por lo cuál le comente a la persona que lo mas viable era formatearla, y acepto.
El paso siguiente es el booteo, habilitar el BIOS para que no corriera solo en modo UEFI, arranque mi USB con Windows 10 preinstalado, segui los pasos y comence a borrar particiones, lo normal...
Cuando elijo el disco para cargar la particion, comenzaron los problemas: "Es posible que el hardware de este equipo no sea capaz de arrancar en este disco. Asegurese de que la controladora del disco este habilitada en el menu BIOS del equipo".
Puntos a destacar:
1.- Era un disco duro SSD de 32Gb.
2.- En el BIOS la única opción de arranque del disco erá "AHCI".
3.- Cree 2 memorias con Windows 10, pensando que no se había cargado bien.
4.- Corrí Windows 8.1 y le di en reparar, entre al simbolo del sistema e hice el formateo para "Eliminar las particiones GTP".
5.- Cree una unidad de Arranque con Rufus.
6.- Apague completamente el equipo y prendi esperando que fuera un error del equipo.
Alomejor se me paso algo que tambien trate, por que si me urguia que quedará.
A continuación, los pasos que me dieron el resultado deseado...
¿Qué necesitamos?
1.- Una USB 8Gb.
2.- Un equipo independiente al que vamos a formatear.
3.- Conexión a Internet.
4.- Esperar y tener mucha pasiencia.
Antes de iniciar es importante ya tener conectada la USB al CPU, no importa que no este bien formateada, lo que si es que se les perdera todo, por lo cuál tienen que sacar un respaldo antes de iniciar el proceso, además hay una parte donde te pide que aceptes los "Terminos de Licencia" solo das en Aceptar.
Pasos:
1.- Entramos aquí.
2.- Nos mandará a MediaFire y descargamos el archivo: "Media Creation Tool".
3.- Una vez descargado lo ejecutamos.
4.- Aparecerá la siguiente ventana (pero en español):

5.- Le damos en "Crear una Instalación para Otra PC" y siguiente.
6.- Luego aparece el siguiente mensaje:

7.- Seleccionamos donde dice: "USB Flash Drive".
8.- Damos clic en "Siguiente".
9.- Te pide que selecciones el "lenguaje, edición y arquitectura":
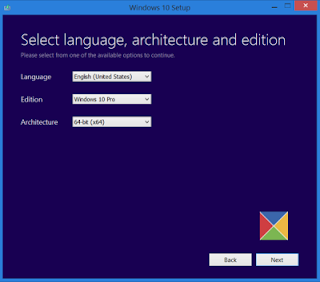
10.- Seleccionamos en este caso: "Español México", "Windows 10 Pro" y "64bit" (x64).
11.- Damos clic en "Siguiente".
12.- Comenzará a descargarse "Windows 10".

13.- Una vez descargado, comenzará a crear el USB Booteable (Ojo solo deja conectada la USB en la que vas a instalar el Sistema, quita todas las demás).

14.- Una vez terminado, solo se cierra el programa.

15.- Listo, ahora ya puedes bootear tu USB en el equipo sin ningún tipo de complicación.
"Espero haber podido ayudarte, hasta la proxima".

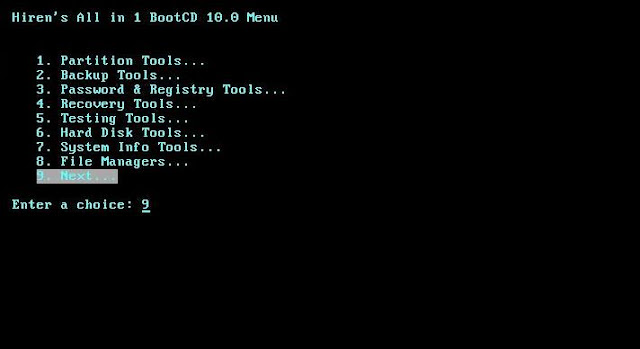

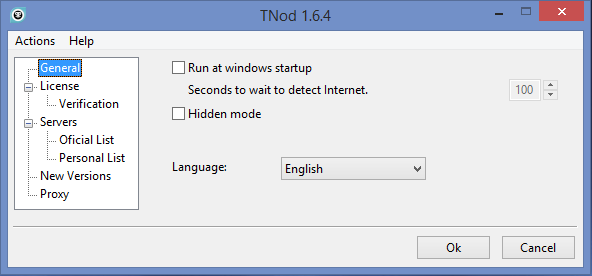
lo intente guardando la iso y despues lo pase a una memoria con windows 7 usb y me tira el mismo error de la particion al intentar instalar win10
ResponderEliminarPerdón, lo que necesitas es una USB limpia, ya que el programa te borrará todo y cargará el sistema limpio en ella, si tienes Windows 7, no basta con copiar y pegar la ISO.
EliminarEste comentario ha sido eliminado por el autor.
ResponderEliminar