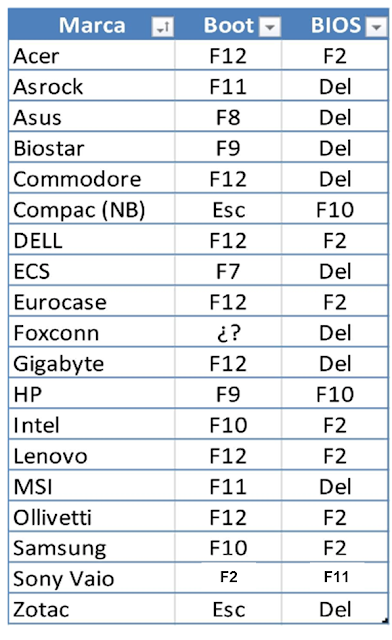Eliminar password de Usuario con Trinity Rescue Kit 3.4 - En Windows 7, 8, 8.1, 10

Necesitamos: - Trinity Rescue Kit 3.4 (USB/CD). - Equipo (Laptop/CPU). Pasos: Lo primero que necesitamos es saber el nombre del usuario al que le queremos eliminar el password, de ser posible escribirlo en una hoja o tomarle foto, tal y como aparece (Mayúsculas, minúsculas, etc). 1.- Colocar nuestro CD o USB en el equipo. 2.- Bootear la unidad que contiene nuestro Trinity Rescue Kit 3.4. 3.- Dejar que cargue o seleccionar la primera opción: Run Trinity Rescue Kit 3.4 . 4.- Una vez que estemos en esta pantalla podemos comenzar a trabajar. 5.- Seleccionamos la opción Windows Password Resetting . 6.- Una vez hecho eso nos mostrara un segundo menú, seleccionamos Winpass with promt for username first. OJO: Como se menciono al principio hay que conocerlo bien, es decir, mayúsculas, minúsculas, números, etc. ya que de lo contrario, no servirá el proceso, si vas en esta parte y no recuerdas el nombre del usuario, sera mejor que reinicies, valides el nomb