Paso 1.- Formatear equipo con Windows 7 [Crear dispositivo USB Booteable]
Necesitamos:
- Unidad (USB 8Gb).
- Equipo (CPU/Laptop) para generarla.
- WinToSetupFromUSB v1.4 (Versión Opcional).
Pasos:
1.- Descargar WinToSetupFromUSB v1.4. damos clic en Download y luego Guardar Archivo.
- Unidad (USB 8Gb).
- Equipo (CPU/Laptop) para generarla.
- WinToSetupFromUSB v1.4 (Versión Opcional).
Pasos:
1.- Descargar WinToSetupFromUSB v1.4. damos clic en Download y luego Guardar Archivo.
2.- Una vez descargado procedemos a "Extraerlo", damos doble clic sobre el archivo y lo extraerá, en este caso en Downloads (Descargas), uno puede cambiar el lugar de extracción, puede ser en escritorio, C, mis documentos, etc.
3.- Una vez extraído te darás cuenta que hay una carpeta con los siguientes programas.
4.- Aqui vamos a elegir la versión a ejecutar x86 o x64, para saber que versión ejecutamos hacemos lo siguiente: Cliqueamos en Inicio, y Clic derecho en Mi PC, Propiedades.
5.- Aparecerá la siguiente ventana y nos dirá la versión de Windows que tenemos.
6.- Ahora si ya que sabemos que estamos trabajando a x64, abrimos ese archivo, y nos abrirá el programa, donde elegiremos la USB a generar.
NOTA: Recuerda que la memoria, siempre debe ser superior a la imagen ISO, y que todo lo que tengas en ella se va a borrar.
7.- Dar clic en RMPrepUSB.
8.- Se abrirá la siguiente ventana, validamos que este seleccionada nuestra USB, OJO, sino quieres cometer un error y eliminar la información de una USB que no quieres formatear, te recomiendo solo tener conectado el USB que va a cargar el sistema.
1) Validar que este seleccionada.
2) Seleccionar WinPEv2.
3) Seleccionar NTFS.
4) Boot as HDD.
5) Prepare Drive para preparar la USB.
9.- Una vez dado clic en Prepare Drive, aparece la siguiente ventana, dar clic en Aceptar.
10.- Aparecerá la siguiente ventana, damos clic en Aceptar.
11.- Comienza el proceso de formateo de la USB.
12.- Una vez que termine dar clic en EXIT.
13.- Nos volverá a la pantalla de inicio, damos clic en Windows Vista/7/8/Etc, luego en los 3 puntos.
14.- Nos pedirá seleccionar la ISO de Windows 7, hay que ubicarla y darle clic en Aceptar.
15.- Una vez que se cargue la ISO en el sistema, damos clic en GO.
16.- Comienza la copia de la ISO a la USB, solo es cuestión de esperar a que termine.
17.- Una vez que termina lanzara un mensaje como el siguiente si todo salio bien.
OJO: Sino aparece este mensaje, hay que volver a iniciar el proceso o validar si bootea o no.
18.- Una vez terminado, abrimos la USB y se encontraran las siguientes carpetas.
Con esto terminamos, solo es cuestión de validar que efectivamente ya podemos realizar la instalación.


















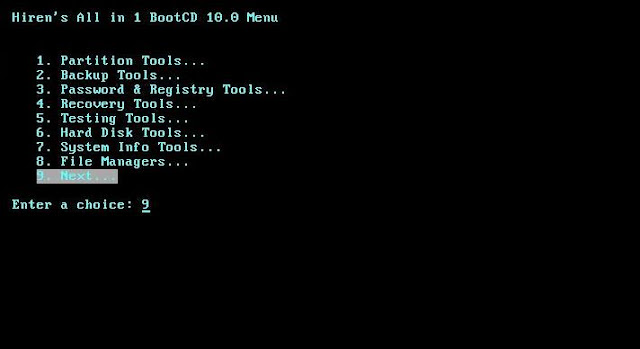

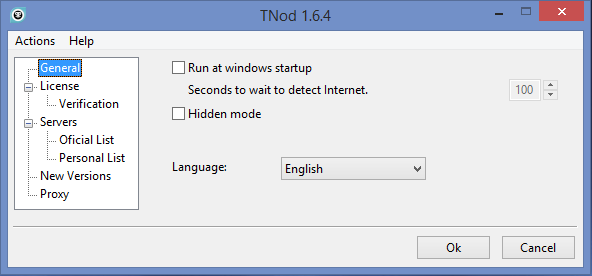
Comentarios
Publicar un comentario