Paragon - Solucionar Cambio de Disco Duro a Equipo Completamente Diferente (Windows XP y Windows 7)
Drivers mi definición: es aquel programa que logra la interacción de un hardware de red, video, audio o cámara con el sistema y hace posible su correcto funcionamiento, es decir, sino tienes driver de audio tu computadora no se escuchara por mas que tengas bocinas, audífonos o lo conectes a la TV.
Comenzamos, muchas veces se requiere realizar un cambio de disco duro hacia otro equipo y lo primero que se nos viene a la mente es: FORMATEO, bien, pues si bien es cierto que el cambio se va a realizar a un equipo completamente diferente e incompatible con el anterior se van a tener problemas de DRIVERS, los cuales posiblemente no permitirán que el sistema arranque de manera normal.
Por lo cual nos toparemos con que el sistema se reinicia, y/o simplemente no se tiene acceso a el, por lo que se requiere formatear a simple vista, esta herramienta es muy útil en estos casos.
¿Que es lo que hace Paragón?
Este programa lo que realiza es una carga masiva y compatible de drivers en el equipo nuevo a utilizar, con lo cual permitirá que el sistema cargue con normalidad, ahorrándonos tiempo y dejando a un lado la opción de formatear.
- Paragón (en USB o CD).
- Equipo (Laptop o CPU).
Pasos:
1.- Colocar nuestro CD o USB en el equipo.
2.- Bootear la unidad que contiene nuestro Paragón.
4.- Una vez hecho eso aparece la siguiente pantalla, en la cual seleccionamos la primera opción: Adjust OS (Ajustar Sistema).
5.- Paso seguido, nos aparece el sistema operativo que tiene el disco duro, en este caso Windows XP, (también funciona en Windows 7) lo seleccionamos.
6.- Una vez seleccionado se despliega el siguiente mensaje donde elegiremos la primera opción:
Adjust the OS to the new hardware automatically (Ajustar el sistema al nuevo hardware automáticamente).
7.- Hecho eso comenzara a cargar los drivers compatibles con el equipo a donde se reemplazo el disco duro, mostrando una pantalla de carga como la siguiente
8.- Una vez que localiza los drives, preguntara si deseas aplicar los cambio, es decir, cargar los drivers del nuevo equipo al disco duro, seleccionamos: Yes appliy the changes physically (Si, aplicar los cambios fisicos).
9.- Con ello solo queda darle clic al botón en la parte de abajo donde dice Restart, para reiniciar el equipo y validar que ya pueda entrar sin problema.
NOTA 2: Quizá no se carguen todos los drivers, pero te dejara entrar al escritorio de la computadora y podrás buscarlos e instalarlos sin problemas.
¿Cuando se recomienda utilizar?
Cuando se reemplaza una carcasa o motherboard incompatible y el usuario/cliente no quiere perder sus archivos, información y/o algún programa especial en el equipo o simplemente para ahorrarnos tiempo.
NOTA: Hay ocasiones en las que los equipos de alguna forma son compatibles y no se requiere esta opción, como te das cuenta, si prestas atención lo que logramos con este proceso es accesar al escritorio, si tu realizas un reemplazo de disco a otro equipo y este entra el escritorio, a partir de ahí ya esta sobreentendido que no se requiere este proceso.










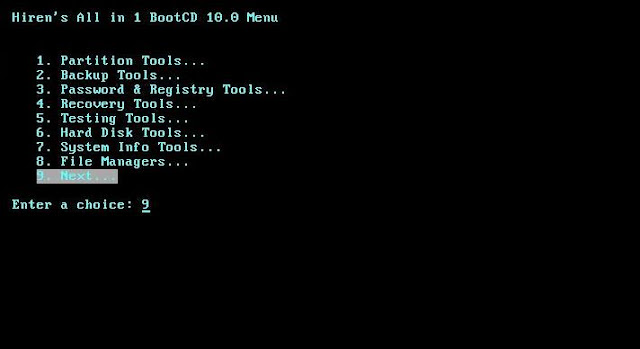

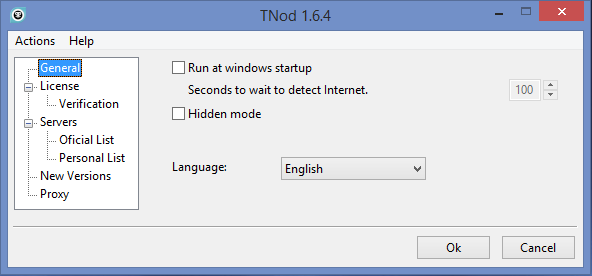
Comentarios
Publicar un comentario